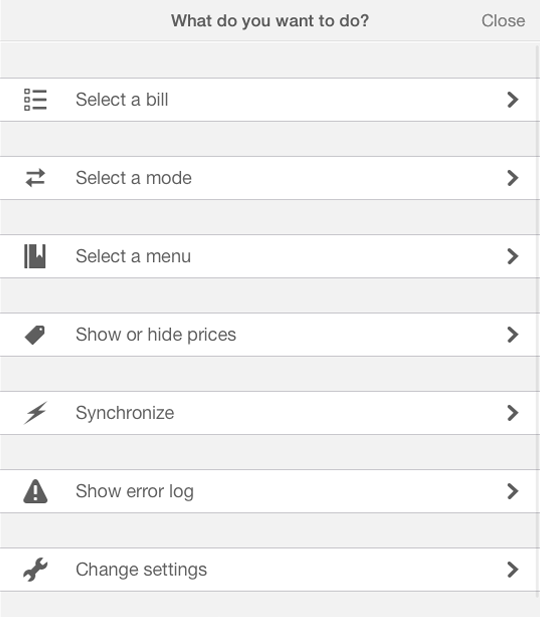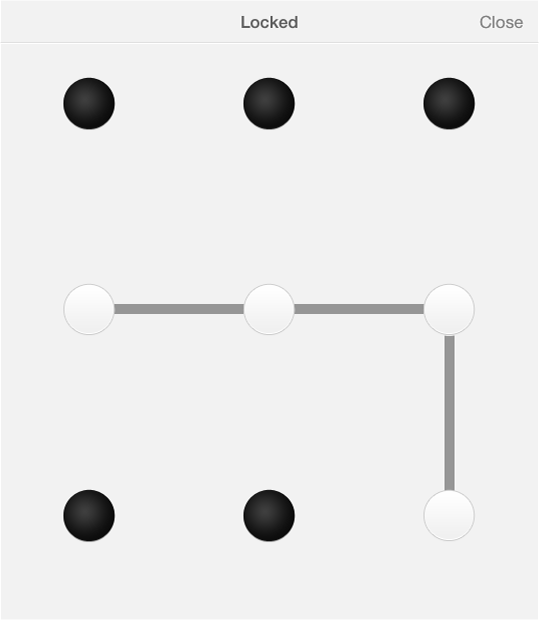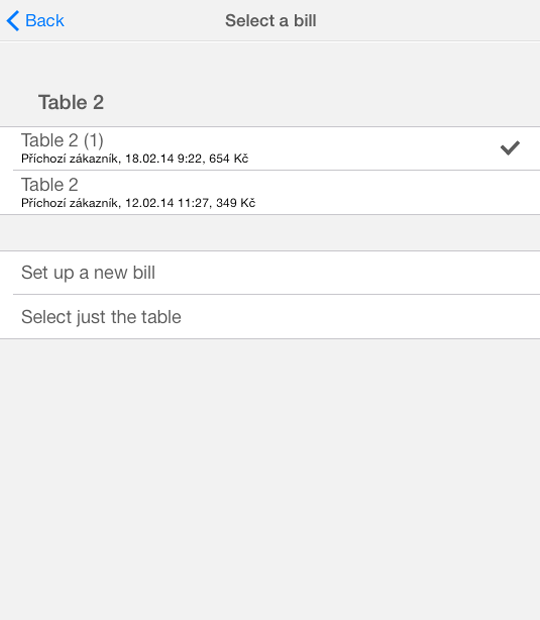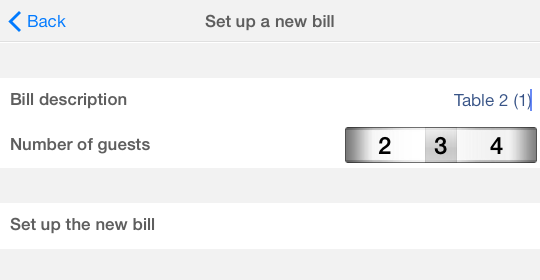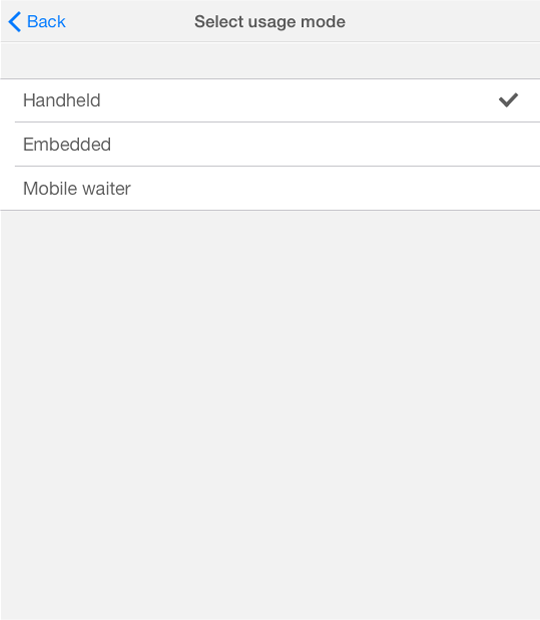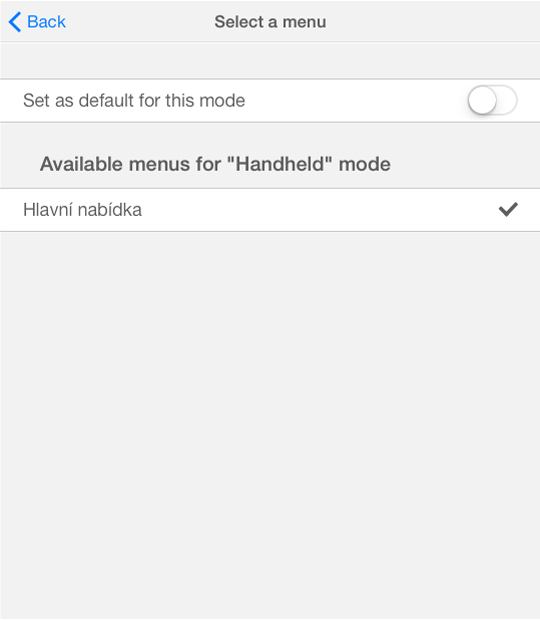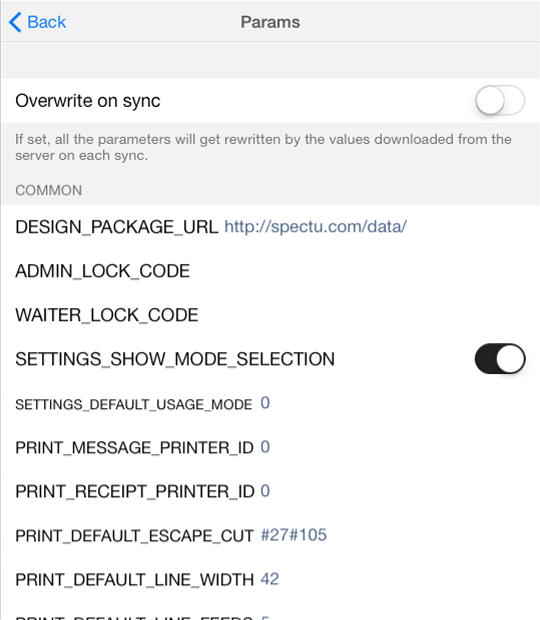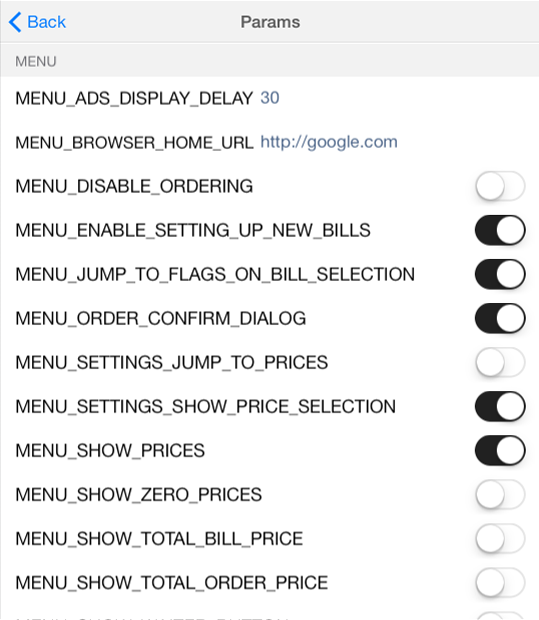Table of Contents
Thank you for purchasing Spectu licence. Spectu is developing to meet the needs of restaurants, bars and hotels and help them to get benefit from the potential of new technologies.
When you are using Spectu there is important to keep in mind a few basic principles:
If you want to take full advantage of the benefits that brings a modern touch-screen tablet, we highly recommend using professional photos of your products. Thanks to beautiful photos, you can easily promote products that sell less and need better promotion.
Pay careful attention to completing the description of each product. For each of them can certainly write something that attracts customers and convince them to take an action and make an order.
It is important to ensure that all Spectu devices are clean before using.
![[Important]](./images/admon/important.png) | Important |
|---|---|
Spectu application works on touch devices Apple iPad 2 or higher and Apple iPad Mini or higher. Device needs to run on iOS 6 or higher. The installation requires access to the Internet. |
Run Appstore and in the upper right corner search for "Spectu".
Click "FREE" button and install the application .
Enter your Apple ID. If you do not have your Apple ID follow the instructions on the screen. Then repeat steps 1. and 2.
After first start welcome screen will be shown.
If you received Spectu license from your Spectu seller you need to pair your device with the license.Tap three times with two fingers anywhere on the screen and select the "Change Settings" -> "Licenses" -> "Request licenses" Fill out the contact email that you use to communicate with your seller and send it. After receiving confirmation that your licence was issued click on "Download License" and pick your license from licenses list. After selecting application will synchronize with the server and is ready to use.
![[Note]](./images/admon/note.png)
Note Synchronization may take a few minutes depending on the speed of your Internet connection.
Tap three times with two fingers anywhere in the application to open the service menu. Access to the service menu can be protected by graphic lock code. How to set up lock code you can learn at Parameters section.
- Select a bill (table)
To let customers ordering from the device, you must first select a table or choose / create a bill. After selecting / creating the bill application displays the contents of the bill and allow to user send the order. If you select "Select just the table" option applications will work with bills on the table automatically.
- Select a mode
Spectu can work in three usage modes - Handheld, Embedded and Mobile waiter. You can find more information about particular usage mode at Spectu usage modes section. Depends on your licence there do not have to be all three usage mode available.
- Select a menu
For each of the usage modes can be selected the default menu that will appear after hitting language icon on the welcome screen. If "Remember the selected menu" option is enabled application remembers your chosen menu for the current usage mode. Otherwise each time you change usage mode application will asks what kind of the menu you want to be showed as the default.
![[Tip]](./images/admon/tip.png)
Tip Thanks to this feature you can create a menu Breakfast, Lunch and Dinner and then operatively switch between them by time of day.
- Show or hide prices
This option is used to easily hide or display the prices.
- Synchronize
If you want the device to synchronize with the server, click Synchronize. Depending on the speed of the connection and amount of data download itself may take several minutes.
![[Caution]](./images/admon/caution.png)
Caution If the application is closed during synchronization or is killed, then sync will not completed and introduction screen appears with no flags languages. If this happen it is necessary to recall synchronization. To do so tap three times with two fingers anywhere in the application to call the service menu and hit "Synchronize".
- Show error log
If there is an error during using the application you can find report here.
- Change settings
Here you can set up the application. Access to the settings menu can be protected by graphic lock code. How to set up lock code you can learn at Parameters section.
Parameters are for advanced settings. Parameters settings can be accessed from the service menu via "Change Settings" -> "Options".
Parameters are divided into the following groups:
COMMON - parameters for all usage modes.
MENU - parameters for "Handheld" usage mode.
TABLE - parameters for "Embedded" usage mode.
WAITER - parameters for "Waiter's" usage mode.
In some cases parameters can be set on the server side (POS System) as well. For more information please see the documentation of the system. Whether the application will download parameters from server can be set by switch "Overwrite on sync" at the top of the parameters dialog box.
![[Warning]](./images/admon/warning.png) | Warning |
|---|---|
Improper handling of parameters can cause application malfunction. |
Table 1. COMMON parameters
| Parameter code | Parameter name | Default value | Note |
|---|---|---|---|
| DESIGN_PACKAGE_URL | URL of graphic package | design_package.zip | Sets the graphic skin of the applications. After setting the parameter, the graphics package is downloaded with the first synchronization. If the value is empty or invalid, the application uses the default graphic design. In case of default "design_package.zip" value the application will complement the URL with "server_url/design_package.zip". |
| PRICE_FORMAT | %@ EUR | ||
| ADMIN_LOCK_CODE | Graphic lock code to settings dialog. | (empty) | Empty value means that the lock code is turned off and not visible. Graphic lock code is in the form of a 3x3 grid. Each grid point has a number (1-2-3 bottom row, from left, middle row from left to 4-5-6 and 7-8-9 top row from left). The format is for example "123456789". |
| WAITER_LOCK_CODE | Graphic lock code to service menu. | (empty) | Empty value means that the lock code is turned off and not visible. Graphic lock code is in the form of a 3x3 grid. Each grid point has a number (1-2-3 bottom row, from left, middle row from left to 4-5-6 and 7-8-9 top row from left). The format is for exaple "123456789". |
| SETTINGS_SHOW_MODE_SELECTION | Set up the possibility to change usage modes. | YES | Set up the possibility to change usage modes. "Select a mode" option in servce menu will be hide. |
| SETTINGS_DEFAULT_USAGE_MODE | Default usage mode set up with very first start of the appliaction | 0 | 0 = handheld, 1 = embedded, 2 = waiter |
| PRINT_MESSAGE_PRINTER_ID | ID of Spectu message printer | 0 | See the documentation of connected system to get printer ID. |
| PRINT_RECEIPT_PRINTER_ID | ID of Spectu receipt printer | 0 | See the documentation of connected system to get printer ID. |
| PRINT_DEFAULT_ESCAPE_CUT | Set up escape cut printer sequence. | #27#105 | Settings is appled to RECEIPT and MESSAGE printers. |
| PRINT_DEFAULT_LINE_WIDTH | Number of printed characters per line. | 42 | Settings is appled to RECEIPT and MESSAGE printers. |
| PRINT_DEFAULT_LINE_FEEDS | Settings of printer line feeds | 5 | Settings is appled to RECEIPT and MESSAGE printers. |
| PRINT_CODEPAGE | Encoding of printed text | ASCII |
|
| PRINT_ESC_PRINTER_INIT | Sequence to switch printer character sets | (empty) | Settings is appled to RECEIPT and MESSAGE printers. |
| ADS_URL | URL for advertisment server | (empty) | From this URL appliaction synchronize adverts. There is no adverts synchronization if empty. Note: Spectu CMS sends its API in default. |
| ADS_USERNAME | Username for advertisment server | (emtpy) | If value is empty application will use server username. |
| ADS_PASSWORD | Password for advertisment server | (empty) | If value is empty application will use server password. |
| SHOW_FULLSCREEN_PRODUCT | Fullscreen of product's photo | NO | If the value is YES, the product image can be enlarged to full screen by clicking on the image in the product detail. |
Table 2. MENU parameters
| Parameter code | Parameter name | Default value | Note |
|---|---|---|---|
| MENU_ADS_DISPLAY_DELAY | Advert display delay | 30 | In seconds. |
| MENU_BROWSER_HOME_URL | Default browser homepage. | http://google.com | Empty value means that the browser button will be hide in application. |
| MENU_DISABLE_ORDERING | Disable ordering in entire application. | NO | NO = enable ordering, YES = disable ordering |
| MENU_ENABLE_SETTING_UP_NEW_BILLS | Enable/disable set up new bills | YES | |
| MENU_JUMP_TO_FLAGS_ON_BILL_SELECTION | After selecting the bill application will automatically return to the welcome screen. | YES | |
| MENU_ORDER_CONFIRM_DIALOG | Show confirmation dialog before sending the order | YES | |
| MENU_SETTINGS_JUMP_TO_PRICES | After select/set up bill prompted to enable/disable prices. | NO | |
| MENU_SETTINGS_SHOW_PRICE_SELECTION | Possibility to change the display of the prices in the service menu. | YES | Set up whether "Show or hide prices" button appears in service menu. |
| MENU_SHOW_PRICES | Show/hide prices in entire application. | YES | The parameter value can be overwritten by settings "Show or hide prices" in the service menu. |
| MENU_SHOW_ZERO_PRICES | Show zero prices in application. | NO | |
| MENU_SHOW_TOTAL_BILL_PRICE | Show total bill price. | NO | If you do not display prices, does not appear in either the total price of the bill. |
| MENU_SHOW_TOTAL_ORDER_PRICE | Show total order price. | NO | If you do not display prices, does not appear in either the total price of the order. |
| MENU_SHOW_WAITER_BUTTON | Show waiter button. | YES | |
| MENU_DISABLE_BILL | To turn off displaying the bill and sending items to the bill. Orders are send only to the printer. | NO | Set to YES and behavior of the application will be following: The application retrieves a list of tables, one of them can be selected. Application does not work with bills at all. Application sends the order directly to the printer, in the application is shown the message "The order was sent" and order contents disappear. In case of print failure application will inform the user to call the waiter and content of order is bring back. In case that the device is moved to another table, it is necessary to select another active table. |
| MENU_ORDER_ITEMS_GROUPING | Order items grouping. | YES | Set to NO to disable the grouping of items in the order. |
Table 3. Seznam parametrů TABLE
| Parameter code | Parameter name | Default value | Note |
|---|---|---|---|
| TABLE_ADS_DISPLAY_DELAY | Advert display delay. | 30 | In seconds. |
| TABLE_BROWSER_HOME_URL | Default browser homepage. | http://google.com | Empty value means that the browser button will be hide in application. |
| TABLE_DISABLE_ORDERING | Disable ordering in entire application. | NO | NO = enable ordering, YES = disable ordering |
| TABLE_ORDER_CONFIRM_DIALOG | Show confirmation dialog before sending the order | YES | |
| TABLE_ORIENTATIONS_ALLOW_LANDSCAPE_LEFT | Enabling landscape orientation (Home button on the left). | YES | If not allowed neither orientation, the application displays in portrait. Rotation button automatically appears when you enable two or more orientations. |
| TABLE_ORIENTATIONS_ALLOW_LANDSCAPE_RIGHT | Enabling landscape orientation (Home button on the right). | YES | If not allowed neither orientation, the application displays in portrait. Rotation button automatically appears when you enable two or more orientations. |
| TABLE_ORIENTATIONS_ALLOW_PORTRAIT | Enabling portrait orientation (Home button below). | YES | If not allowed neither orientation, the application displays in portrait. Rotation button automatically appears when you enable two or more orientations. |
| TABLE_ORIENTATIONS_ALLOW_UPSIDE_DOWN | Enabling portrait orientation (Home button up). | YES | If not allowed neither orientation, the application displays in portrait. Rotation button automatically appears when you enable two or more orientations. |
| TABLE_SETTINGS_SHOW_PRICE_SELECTION | Možnost měnit zobrazování cen v servisním menu. | YES | Set up whether "Show or hide prices" button appears in service menu. |
| TABLE_SHOW_PRICES | Show/hide prices in entire application. | YES | The parameter value can be overwritten by settings "Show or hide prices" in the service menu. |
| TABLE_SHOW_ZERO_PRICES | Show zero prices in application. | NO | |
| TABLE_SHOW_TOTAL_BILL_PRICE | Show total bill price. | NO | If you do not display prices, does not appear in either the total price of the bill. |
| TABLE_SHOW_TOTAL_ORDER_PRICE | Show total order price. | NO | If you do not display prices, does not appear in either the total price of the order. |
| TABLE_SHOW_WAITER_BUTTON | Show waiter button. | YES | |
| MENU_DISABLE_BILL | To turn off displaying the bill and sending items to the bill. Orders are send only to the printer. | NO | Set to YES and behavior of the application will be following: The application retrieves a list of tables, one of them can be selected. Application does not work with bills at all. Application sends the order directly to the printer, in the application is shown the message "The order was sent" and order contents disappear. In case of print failure application will inform the user to call the waiter and content of order is bring back. In case that the device is moved to another table, it is necessary to select another active table. |
| MENU_ORDER_ITEMS_GROUPING | Order items grouping. | YES | Set to NO to disable the grouping of items in the order. |
Table 4. Seznam parametrů WAITER
| Parameter code | Parameter name | Default value | Note |
|---|---|---|---|
| WAITER_BROWSER_HOME_URL | Default browser homepage. | (null) | Empty value means that the browser button will be hide in application. |
| WAITER_ORDER_CONFIRM_DIALOG | Show confirmation dialog before sending the order. | YES | |
| WAITER_SHOW_TOTAL_BILL_PRICE | Show total bill price. | YES | If you do not display prices, does not appear in either the total price of the bill. |
| WAITER_SHOW_TOTAL_ORDER_PRICE | Show total order price. | YES | If you do not display prices, does not appear in either the total price of the order. |
| MENU_ORDER_ITEMS_GROUPING | Order items grouping. | NO | Set to YES to enable the grouping of items in the order. |
To change server settings, tap three times with two fingers anywhere in the application to open the service menu. Then go "Change Settings" -> "Server Settings" and fill in the following fields:
- API URL
Server which is synchronized with the device. It must not be in conflict with the licensing value of the currently selected license.
- Login
It must not be in conflict with the licensing value of the currently selected license.
- Password
It must not be in conflict with the licensing value of the currently selected license.
After filling in all the data, click on "Back" button and then hit "Close". The application automatically starts synchronization with your account. The first synchronization may takes a few minutes especially if your menu include a lot of pictures. During the next synchronization are downloaded only changes since the last synchronization so synchronization time is shorter.
![[Caution]](./images/admon/caution.png) | Caution |
|---|---|
If the application is closed during synchronization or is killed, then sync will not completed and introduction screen appears with no flags languages. If this happen it is necessary to recall synchronization. To do so tap three times with two fingers anywhere in the application to call the service menu and hit "Synchronize". |
Spectu localization is divided into two parts:
Customers translations - translations that are available to the end customer in the restaurant (buttons, popup dialogs). The application supports the following languages: EN, CS, DE, RU, SK, IT, FR, ES, HR, TH.
Users translations - translations are available to the waiter staff (service menu). The application supports the following languages: EN, CS, SK, HR, TH.
The application can be translated using the localization of texts in the editing interface server if supports this feature. Localization strings currently can not translate the user translation (service menu).
All supported user-edit translation strings:
{
"currencyFormat": "%@ CZK",
"amountFormat": "%d pcs",
"nameNotSet": "-",
"Yes": "Yes",
"No": "No",
"OK": "OK",
"Cancel": "Cancel",
"Abort": "Abort",
"Retry": "Retry",
"Ignore": "Ignore",
"map": "Map",
"allergens": "Allergens",
"nutritions": "Nutritions",
"ingredients": "Ingrediens",
"preparation": "Preparation",
"website": "Website",
"moreInformation": "Further information",
"menuButtonTitle": "Menu",
"hintButtonTitle": "Hint",
"aboutButtonTitle": "Restaurant",
"orderButtonTitle": "Order",
"billButtonTitle": "Bill",
"waiterButtonTitle": "Service",
"rotateButtonTitle": "Orientation",
"browserButtonTitle": "Browser",
"backButtonTitle": "Back",
"selectBillButtonTitle": "Select bill",
"waiterCallButtonTitle": "Call the waiter",
"waiterPaymentButtonTitle": "Request payment",
"waiterCancelButtonTitle": "Back",
"waiterHasBeenCalled": "The waiter has been called, please wait.",
"priceFormat": "Price: %",
"orderItemButtonTitle": "Add to order",
"closeItemButtonTitle": "Back",
"moreInfoButtonTitle": "More information",
"recommendationsTitle": "We recommend:",
"noRecommendationsLabel": "No recommendations",
"recommendationsWindowTitle": "Recommended to %",
"orderNoteTitle": "A note for kitchen",
"orderNotePlaceholder": "Tap here to start typing.",
"waiterCallToGetTheBillQuestion": "Would you like to get the bill?",
"waiterCallToGetTheBillOK": "Get the bill",
"waiterCallToGetTheBillCancel": "Cancel",
"waiterCallToGetTheBillWithNoBillItems": "There are no billed items yet.",
"waiterCallToGetTheBillWithNoBillItemsButSomeOrderItems": "The bill is empty. Please confirm your order first.",
"waiterCallQuestion": "Would you like to call a waiter?",
"waiterCallOK": "Call a waiter",
"waiterCallCancel": "Cancel",
"wouldYouLikeToOrderQuestion": "Order value: %",
"wouldYouLikeToOrderOK": "Place order",
"wouldYouLikeToOrderCancel": "Cancel",
"callingWaiterDoesNotWork": "We are sorry, calling a waiter does temporarily not work.",
"orderMessageText": "Added to the order.",
"multipleOrderMessageText": "%d× in order.",
"orderRemovedMessageText": "Removed.",
"virtualOrderPageTitle": "Your order",
"realOrderPageTitle": "Your order and bill",
"orderBillTitle": "Your bill",
"orderEmptyMessageText": "Order is empty.",
"orderTotalPriceText": "Total price",
"billProductBrowserTitle": "Your bill",
"billUnknownProductName": "Others",
"billWasClosedBadge": "Your bill was closed.",
"finishOrderButtonTitle": "Place order",
"emptyOrderButtonTitle": "Empty order",
"cancelOrderButtonTitle": "Cancel order",
"payOrderButtonTitle": "Pay the bill",
"waiterCallManual": "When your order is ready, please notify the service staff.",
"sendingOrder": "Order is being sent...",
"sendingOrderDoesNotWork": "We are sorry, sending orders does temporarily not work, please call the waiter",
"sendingOrderDoesNotWorkButCallingServiceDoes": "We are sorry, sending orders does temporarily not work, the waiter will come to your table.",
"printingOrderDoesNotWork": "We are sorry, the order printing failed. Please call the waiter.",
"sendingOrderSelectBill": "Please select your bill using the Select bill button.",
"tryAgainOrCallWaiter": "Please try again or call the waiter.",
"sendingOrderSent": "Your order was sent.",
"advertCloseButtonTitle": "Close advertisement",
"noMenusHaveBeenDownloaded": "There are no menus downloaded on the device. Please check if you have menus set up in your Spectu account or contact Spectu for support."
}
This section describes solutions to common problems that can arise during use. If you can not find a solution to your problem, do not hesitate to contact us at support@spectu.com or call +420 773 247 774.
- After synchronization flags icons disappear
Sync with server probably failed. Check the connection of the device to a WiFi network and the Internet. If the application is closed during synchronization or is killed, then sync will not completed and introduction screen appears with no flags languages. If this happen it is necessary to recall synchronization. To do so tap three times with two fingers anywhere in the application to call the service menu and hit "Synchronize".
- Synchronization repeatedly fails to complete
If you tried all options from the previous point, another option is to killed the application via iOS application management (double click the home button, and killed the Spectu application). The last option is go to iOS settings (Settings -> Spectu) and select "Reset application data". The next time you hit synchronize application will delete all data and try to download them again.
- Applications instability
Please killed other application in backgroud. Also reinstall the application can help.