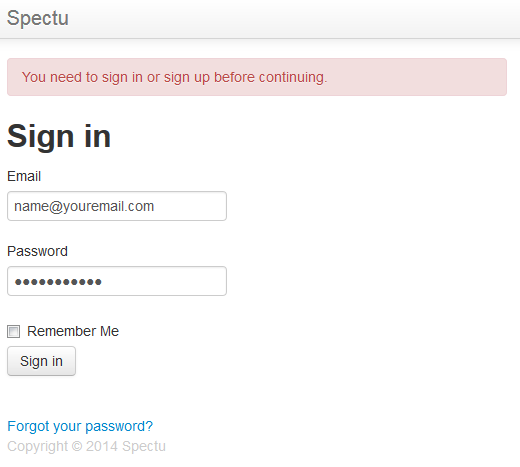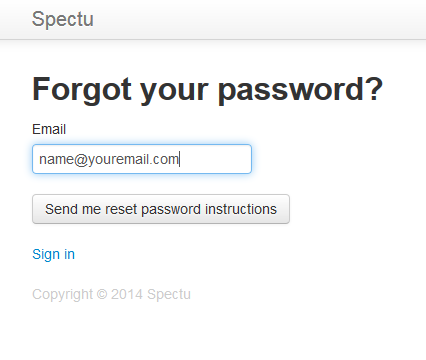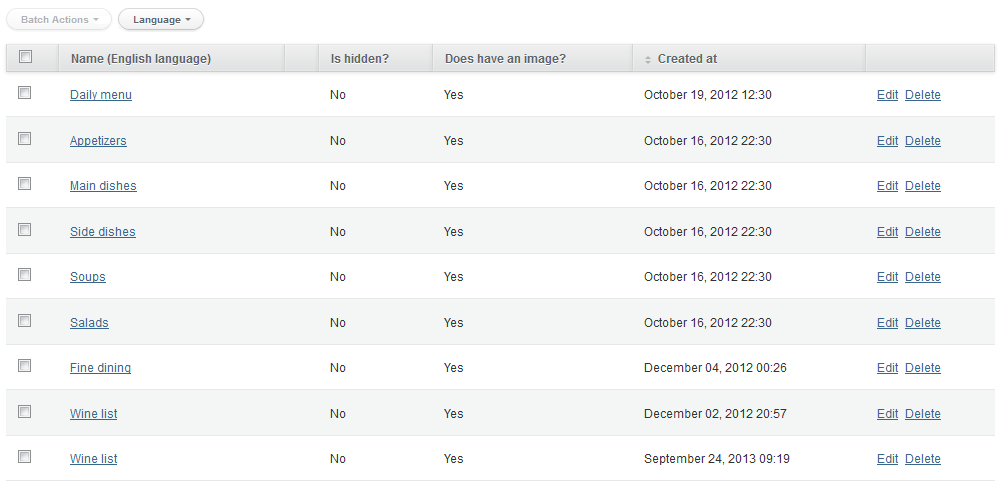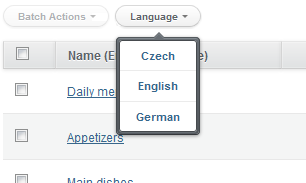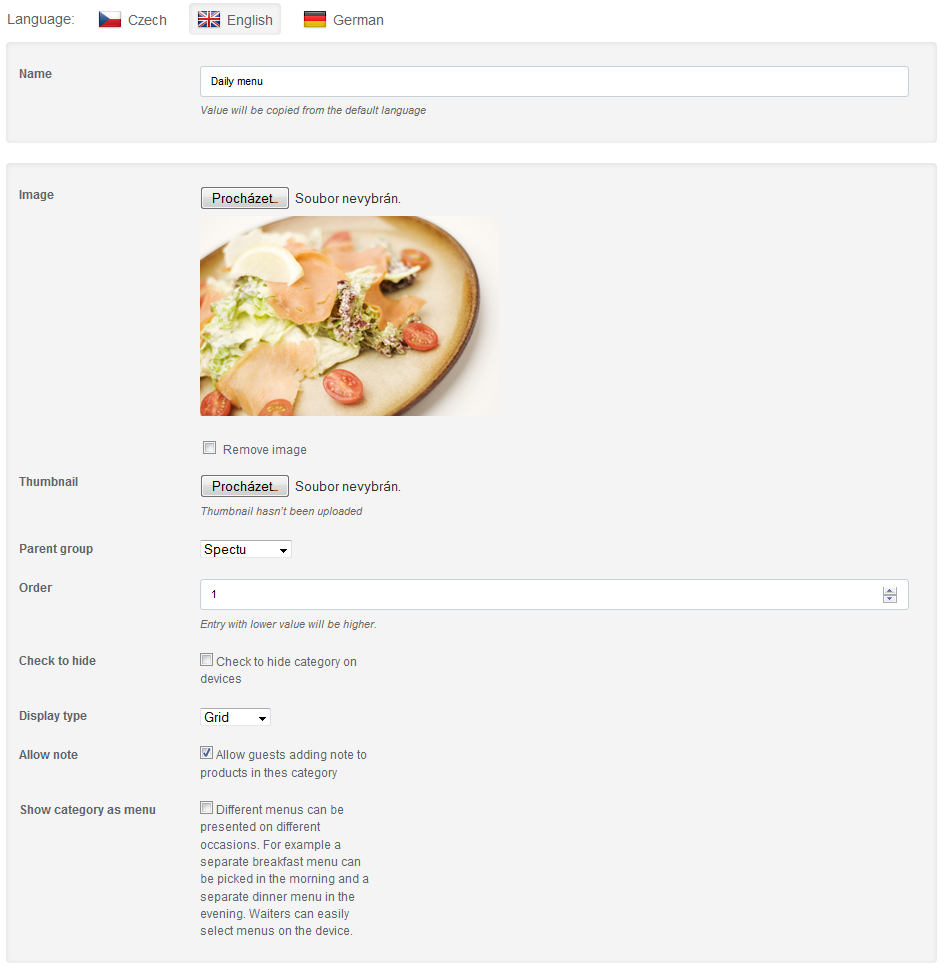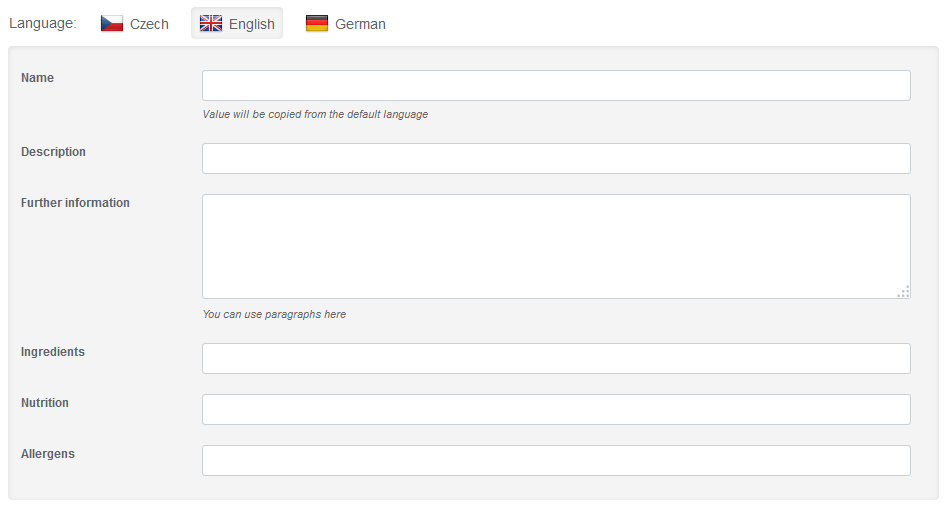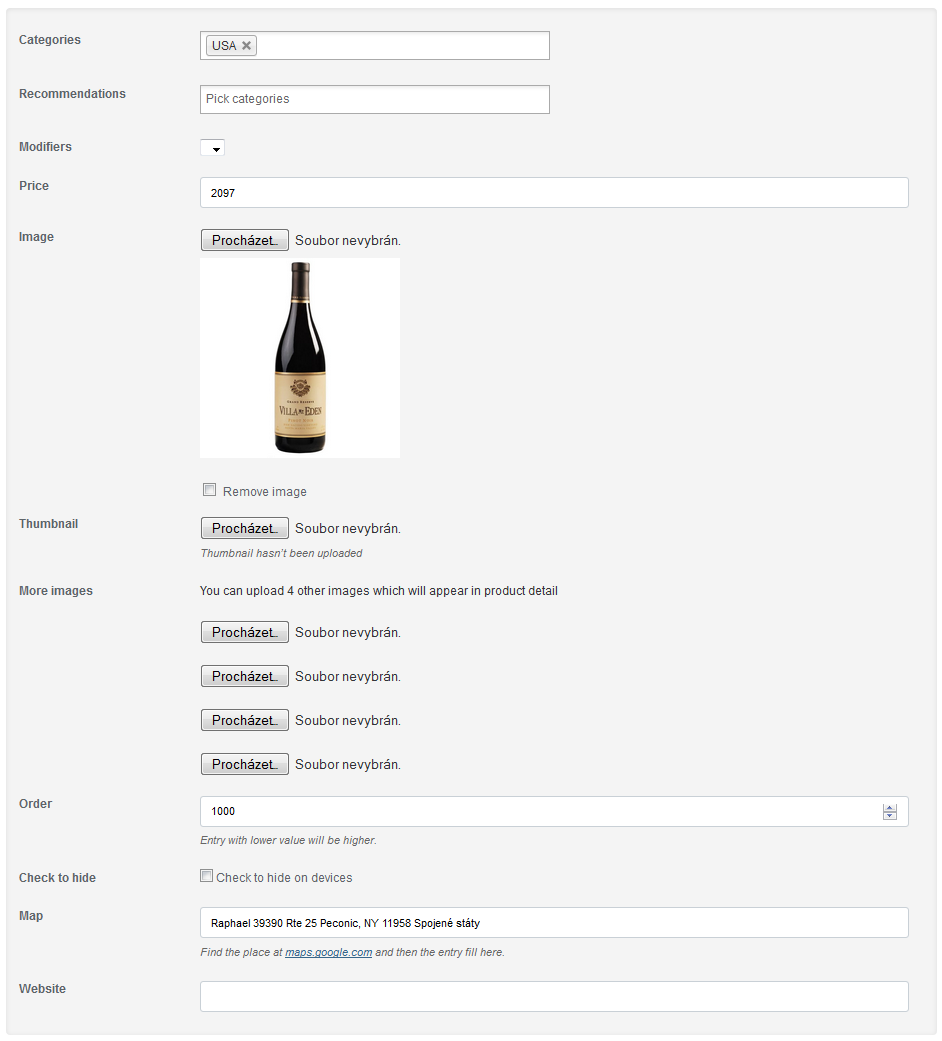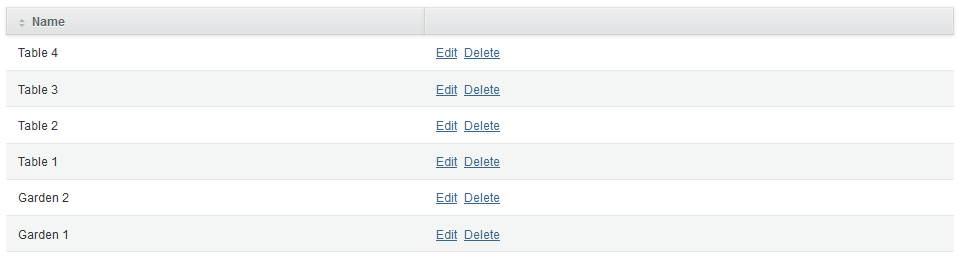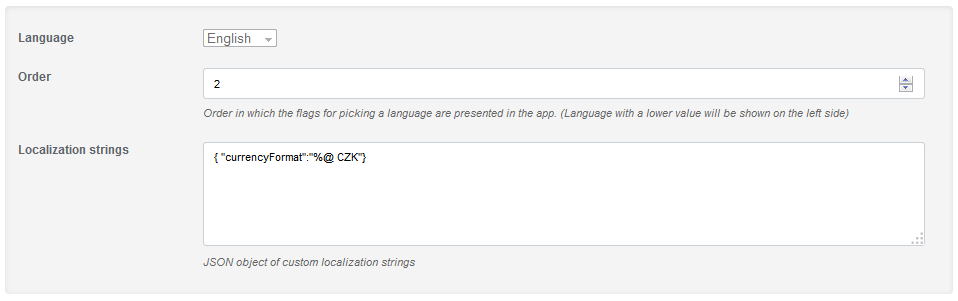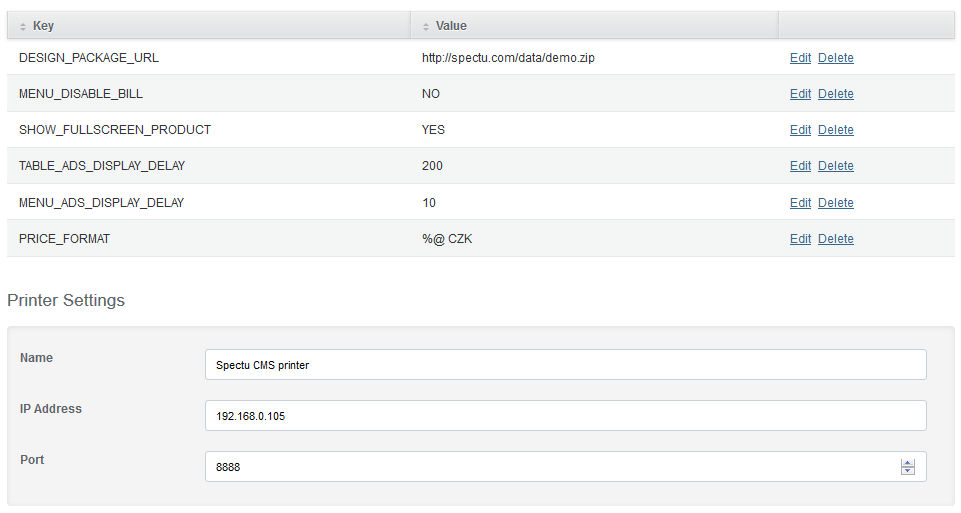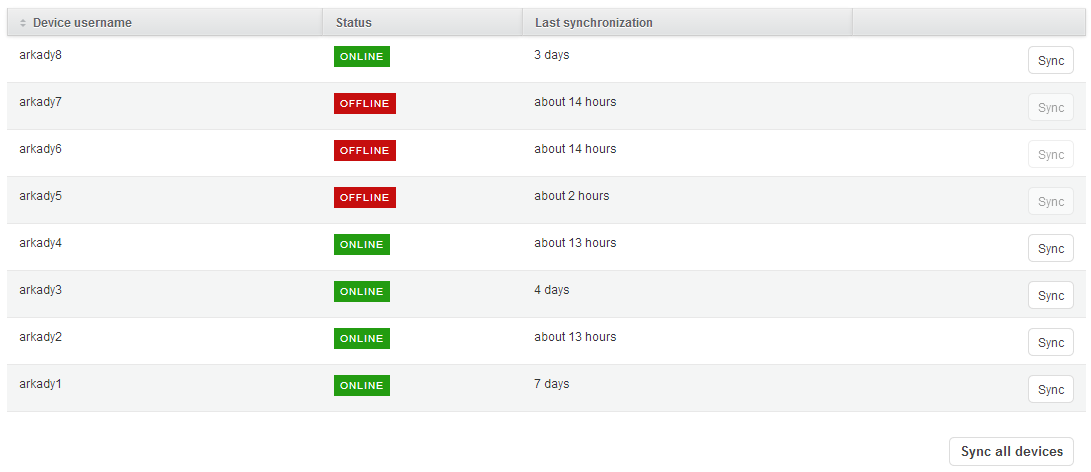Table of Contents
![[Important]](./images/admon/important.png) | Important |
|---|---|
The following text assumes knowledge of Spectu application user documentation. |
Spectu CMS is a web service for creating, setting up and editing menus in Spectu devices. Spectu CMS works in any web browser and allowing access from desktop, laptop or mobile phone.
In a web browser enter the address https://cms.spectu.com and log in using your username and password that you received from your Spectu seller.
If you forget the password, at login page just click on the link "Forgot your password?". At your filled email (must be the same as your username) arrives link to change your password.
Using Spectu CMS you can easily create individual menus for Spectu application. Menu includes categories and products.
For creating and editing categories click on the "Category" in the top menu.
The names of categories (and products) may have different names depending on the language. To see the list of names of items in a particular language switch languages at the top and select the desired language.
To create a new category, click on the "New category" in the upper right corner. Click on "Edit" to edit existing category.
- Name
The category name can be entered in different languages. Language switch languages by clicking on the language switch at the top.
- Image
Uploaded image will be shown in category detail.
- Thumbnail
Uploaded image appears in the category priview. If the preview image is not uploaded then the image for detail is use instead.
- Parent group
Select the parent group where current category belong.
- Order
The order of current category in the parent category. Category with a lower number will appear higher in the application.
- Check to hide
Check to hide category on devices
- Display type
Auto -All products in the category will be displayed either in grid or in a list. It depends on the ratio of products with and without picture.
List - All products in the category will be displayed in a list.
Grid - All products in the category will be displayed in a grid.
Brief list - All products in the category will be displayed in the list with wo columns. Because of that application can displays twice more products than for conventional list display type. Brief list is suitable for example for categories of beverages.
- Allow note
Allow guests adding note to products in current category. The customer can add own note to the product (for example preferred method of preparation or allergies). The note is printed out with the product after ordering.
- Show category as menu
Different menus can be presented on different occasions. For example a separate breakfast menu can be picked in the morning and a separate dinner menu in the evening. Waiters can easily select menus on the device. You can find more information in Spectu application documentation.
You can create and edit product in two different ways. In the first way you can click on Product button at the top and create or edit product independently of cateogries. In the second way you can create product in each category by clicking on New Product button or edit product by clicking Edit in list of product in category.
- Name
Product name should be short and concise. You can enter the product name in different languages. Switch language by clicking on the language switcher at the top.
- Description
Unlike the product name description can be longer (3-4 sentences). For even longer text please use Further information text-box below. You can enter the product description in different languages. Switch language by clicking on the language switcher at the top.
- Further information
Unlimited text where you can use paragraphs. You can enter further information in different languages. Switch language by clicking on the language switcher at the top.
- Ingredients
Field for a list of ingredients. You can enter ingredients in different languages. Switch language by clicking on the language switcher at the top.
- Nutrition
Field for a list of nutrition. You can enter nutrition in different languages. Switch language by clicking on the language switcher at the top.
- Allergens
Field for a list of allergens. You can enter allergens in different languages. Switch language by clicking on the language switcher at the top.
- Categories
You can add each product to one ore more categories.
- Recommendations
Products of those categories will appear like recommendation to selected product.
- Modifiers
Choose modifier group which will be assign to selected product.
- Price
Price of the product. Supports decimals. Enter without currency.
- Image
Uploaded image is displayed in the product detail. If the thumbnail image is not uploaded separately (see below) then this image is used for thumbnail as well.
- Thumbnail
Uploaded image appears like a product thumbnail (visible from category). If the thumbnail image is uploaded, then the image for detail is used.
- More images
You can upload up to 4 more images. Images will be displayed in product detail.
- Order
The order of current product. Product with a lower number will appear higher in the application.
- Check to hide
Check to hide product on devices
- Map
Find the place at maps.google.com and then the entry fill here.
- Website
Link to website appears in the product detail. Website will be opened in a Spectu built-in web browser after clicking on a link in the product detail.
Spectu CMS supports modifier groups which can obtain one or more modifiers or more modifiers groups. Application displays modifiers in product's detail view.
- Mandatory
If checked users have to choose at least one modifier before ordering the item.
- Multiple
If checked users can choose one or more modifiers at one time.
Thanks to Spectu customers can send orders and messages to the waiters. To identify from which place was send the message we are using tables. Tables can be created and edited by clicking on the "Tables" in the top menu.
Spectu application supports timing screens that can be used to promote selected products or other promotional purposes. For creating and editing timing screens click on "Advers" in the top menu.
- Landscape image
The application can operate in two modes - landscape and portait. If landscape image is not uploaded then portrait image with black stripes is used instead (see below).
- Portrait image
The application can operate in two modes - landscape and portait. If portrait image is not uploaded then landscape image with black stripes is used instead.
Spectu application supports multilingual menus. Settings of languages can be found under the "Languages" in the top menu.
- Localization strings
Individual localization translation can be edited as needed. The detailed list can be found in the Spectu application documentation.
Spectu application can be setting up by so-called "params". Each param has its key and value. You can create param easily by clicking on "Settings" in the top menu. You can find detailed list of all params in Spectu application documentation.
- Printer settings
Spectu application allows send order or message and printed them out on printer via local network. Printers can be placed on the bar or in the kitchen. IP address of the printer has to be reachable from each Spectu device.
You can see status of each Spectu device after clicking on Device in the top menu. You can perform remote synchronization of each device or all devices at once. If device will be offline during synchronization then user is prompted to do the sync when device goes back to online.
- ONLINE status
Application is active and running (Wi-Fi and internet access is OK).
- OFFLINE status
Application is not communicate with our server. Device can be turn off or there can be troubles with WiFi or internet connection.
- Caution icon
Synchronization does not succeed.
![[Warning]](./images/admon/warning.png) | Warning |
|---|---|
To proper function of remote synchronization and status reporting all Spectu devices has to have access to the internet and its network has to have enabled (and free) port 5020. |