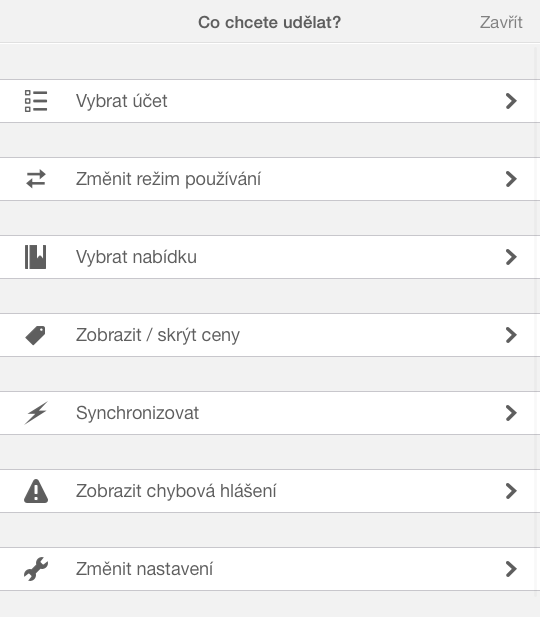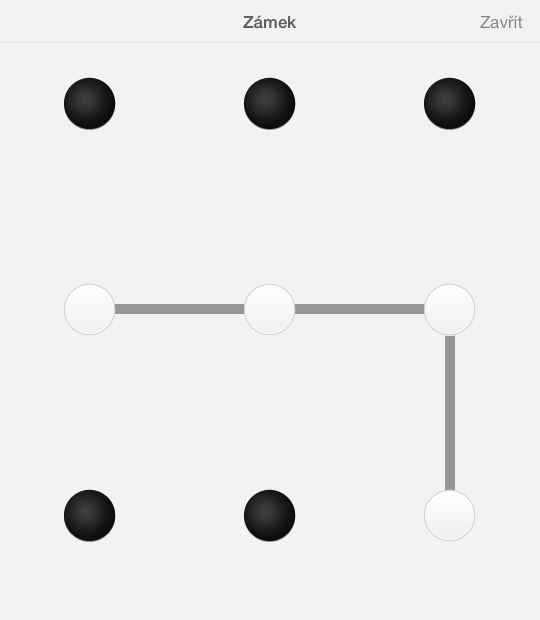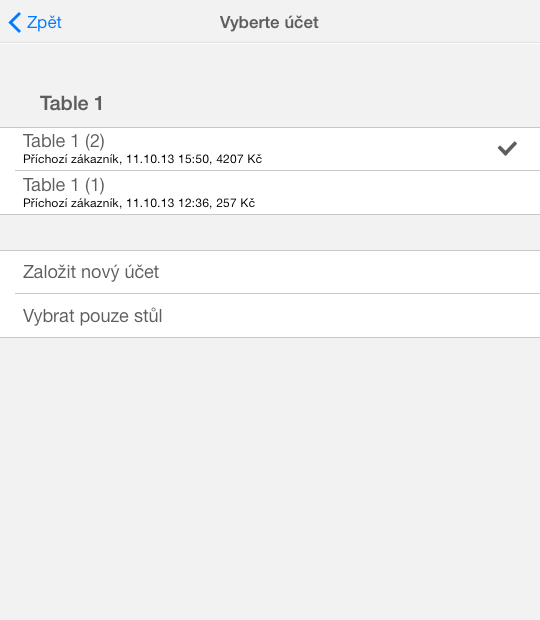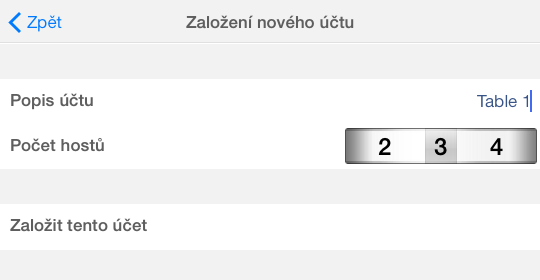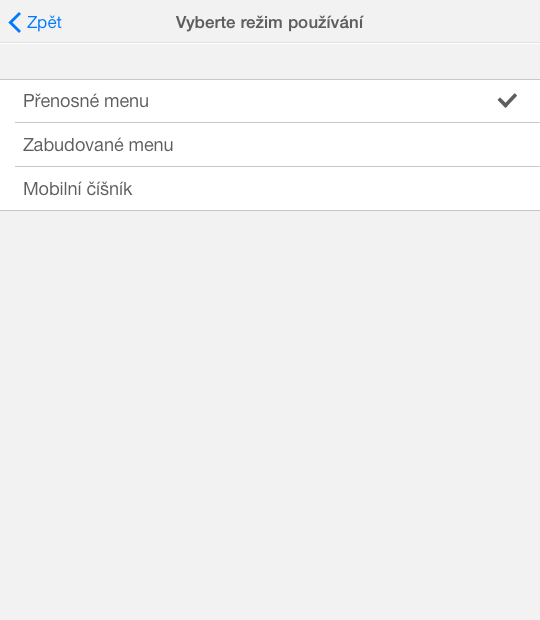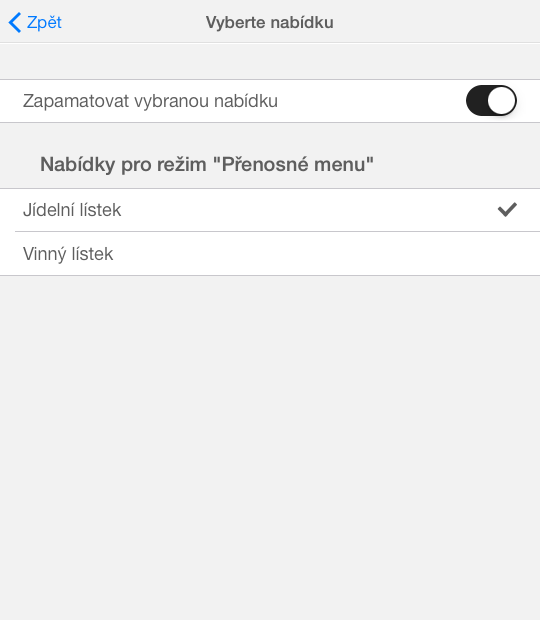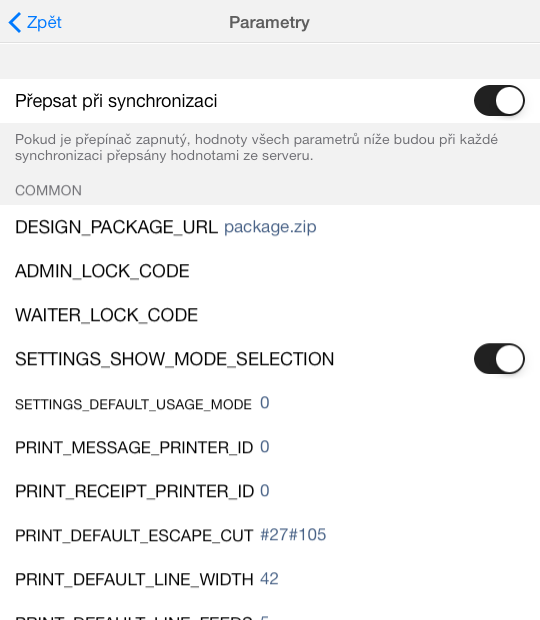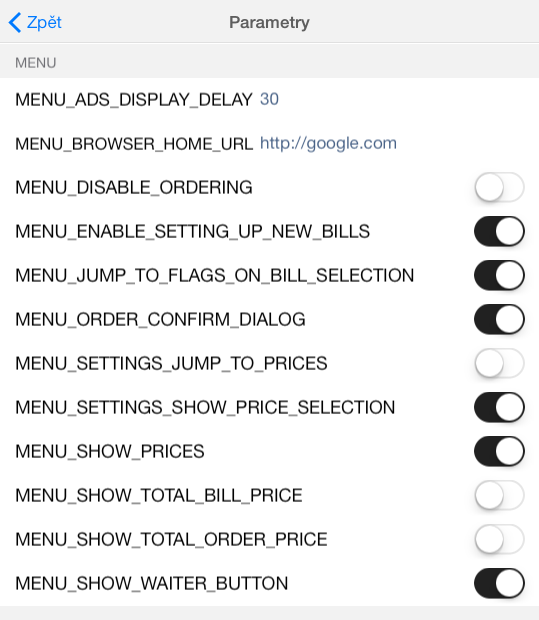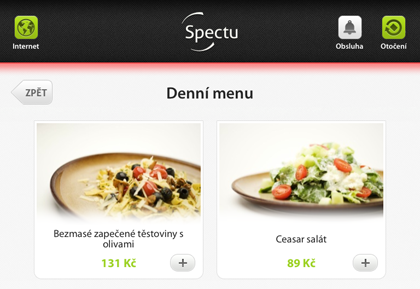Obsah
Při používání Spectu je důležité mít na paměti pár základních zásad:
Spectu není vyvýjeno za účelem úplného nahrazení obsluhy. Aplikace má obsluhu efektivně doplňovat a nabízet hostům zajímavou alternativu jak procházet nabídkou, objednávat nebo žádat o účet.
Pokud chcete naplno využít benefitů, které přináší moderní dotykové displeje tabletů, je potřeba mít k dispozici profesionální fotografie produktů. Krásnou fotografií můžete snadno podpořit produkty, které se prodávají méně a potřebují lepší propagaci.
Věnujte dostatečnou pozornost vyplňování popisu k jednotlivým produktům. Ke každému z nich lze napsat pár řádků, které zákazníka zaujmou a přesvědčí ho o objednání. Nezapomínejte, že i v případě vyškoleného personálu není záruka, že vždy odprezentuje vše potřebné.
Je důležité udržovat zařízení čisté. Před každým předání zákaznikovi je potřeba zařízení otřít od otisků prstů a dalších nečistot.
![[Důležité]](./images/admon/important.png) | Důležité |
|---|---|
Aplikace Spectu iOS funguje na dotykových zařízeních na zařízeních Apple iPad 2, Apple iPad Air, Apple iPad Mini a novější. Požadovaná verze operačního systému je iOS 7 a vyše. K instalaci je nutný přístup k internetu. |
Otevřete aplikaci “Appstore” na ploše iOS a v pravém horním rohu vyhledejte “Spectu”.
Nainstalujte aplikaci Spectu kliknutím na tlačítko "FREE" .
Zadejte své Apple ID. Pokud ho nemáte, vytvořte jej dle pokynů na obrazovce a následně opakujte body 1. a 2.
Proběhne instalace. Instalace může trvat i několik minut v závislosti na rychlosti připojení.
Po prvním spuštění se zobrazí úvodní obrazovka aplikace.
Pokud máte prodejcem Spectu vytvořenou demo licenci nebo zakoupenou licenci, je potřeba zařízení s licencí spárovat. Třikrát poklepejte dvěma prsty kdekoliv na obrazovce a vyberte "Změnit nastavení" -> "Licence" -> "Požádat o licenci". Vyplňte kontaktní email, který používáte ke komunikaci s prodejcem Spectu a požadavek odešlete. Po obdržení informačního emailu o vytvoření licence vyberte na zařízení v nabídce licencí volbu "Stáhnout licence". Po vybrání stažené licence se aplikace zesynchronizuje se serverem a je připravena k používání.
Pro vyvolání servisního menu poklepejte třikrát dvěma prsty kdekoliv na obrazovce. Přístup do menu může být v případě potřeby chráněn grafickým zámkem (jak nastavit grafický zámek se dozvíte v sekci Parametry).
- Vybrat účet (stůl)
Aby mohli zákazníci ze zařízení objednávat, je nejprve nutné vybrat stůl nebo vybrat/založit účet. Po vybrání/založení účtu aplikace zobrazí obsah účtu a umožní na něj odesílat objednávky. Pokud je vybrán pouze stůl, aplikace s účty na stole pracuje automaticky.
- Změnit režim používání
Aplikace Spectu může pracovat ve třech režimech - přenosné menu, zabudované menu a mobilní číšník. Více informací o jednotlivých režimech naleznete v kapitole Režimy používání Spectu.Výběr režimů se může lišit podle zakoupené licence.
- Vybrat nabídku
Pro každý z režimů používání lze zvolit výchozí nabídku, která se zobrazuje po výběru jazykové mutace menu. Při aktivní volbě "Zapamatovat vybranou nabídku" si aplikace zapamatuje zvolenou nabídku pro aktuální režim používání. V opačném případě se při každé změně režimu zeptá, jakou nabídku má zobrazit jako výchozí.
![[Tip]](./images/admon/tip.png)
Tip Můžete vytvořit nabídky Snídaně, Oběd a Večeře a následně je operativně měnit podle denní doby.
- Zobrazit / skrýt ceny
Volba slouží ke snadnému skrytí nebo zobrazení cen v rámci celé aplikace.
![[Tip]](./images/admon/tip.png)
Tip Díky této volbě lze Spectu snadno používat jako tzv. "dámské menu", běžně používané v luxusních restauracích.
- Synchronizace
Pokud chcete zařízení synchronizovat se serverem, klikněte na tlačítko synchronizovat. V závislosti na kvalitě připojení a velikosti stahovaných dat akce může trvat i několik minut.
![[Výstraha]](./images/admon/caution.png)
Výstraha Aplikaci nesmíte během synchronizace zavřít nebo vypnout. Pokud se to stane, synchronizace neproběhne korektně (objeví se úvodní obrazovka bez vlajek jazyků). Pokud tento stav nastane, poklepejte třikrát dvěma prsty kdekoliv v aplikaci a v servisním menu klikněte na tlačítko "Synchronizovat".
- Zobrazit chybová hlášení
Zobrazí log chyb.
- Změnit nastavení
Zobrazí dialog nastavení pro pokročilou konfiguraci celé aplikace. Přístup do dialogu nastavení může být v případě potřeby chráněn vlastním grafickým zámkem. Jak nastavit grafický zámek se dozvíte v sekci Parametry.
Parametry slouží k pokročilému nastavení aplikace. Parametry aplikace se nastavují na straně serveru (nebo pokladního systému), se kterým je Spectu propojené. Podrobnosti naleznete v dokumentaci daného systému.
Nastavení parametrů je přístupné i přímo v aplikaci ze servisního menu přes "Změnit nastavení" -> "Parametry". Pro použítí nastavení parametrů v aplikaci, vypněte přepínač "Přepsat při synchronizaci" v horní části dialogu.
Parametry se dělí do následujicích skupin:
COMMON - parametry jsou platné pro všechny režimy používání.
MENU - parametry platí pro režim "přenosné menu".
TABLE - parametry platí pro režimu "zabudované menu".
WAITER - parametry platí pro režim "mobilní číšník".
![[Varování]](./images/admon/warning.png) | Varování |
|---|---|
Neodbornou manipulací s parametry můžete zapříčinit nefunkčnost aplikace. |
Tabulka 1. Seznam parametrů COMMON
| Kód parametru | Název parametru | Výchozí hodnota | Poznámka |
|---|---|---|---|
| DESIGN_PACKAGE_URL | URL grafického balíčku | design_package.zip | Slouží k nastavení grafického skinu aplikace. Po nastavení parametru se grafický balíček stáhne při první synchronizaci. Pokud je hodnota prázdná nebo neplatná, aplikace použije výchozí grafický design Spectu. V případě výchozí hodnota design_package.zip si aplikace sama doplní část URL na tvar "url_serveru/design_package.zip". |
| PRICE_FORMAT | %@ EUR | Parametr formátuje cenu, zobrazení a umístění symbolu měny. Standardní zástupný znak pro cenu je %@. Například hodnota parametru "$ %@" zobrazí symbol $ před cenou. | |
| ADMIN_LOCK_CODE | Kód grafického zámku do dialogu pokročilého nastavení | (prázdný) | Prázdná hodnota znamená, že zámek je vypnutý a nezobrazuje se. Grafický zámek je v podobě mřížky 3x3. Každý bod mřížky má své číslo (dolní řada zleva 1-2-3, prostřední řada zleva 4-5-6 a horní řada zleva 7-8-9). Formát zámku zadáváme ve tvaru 123456789. |
| WAITER_LOCK_CODE | Kód grafického zámku do servisního menu | (prázdný) | Prázdná hodnota znamená, že zámek je vypnutý a nezobrazuje se. Grafický zámek je v podobě mřížky 3x3. Každý bod mřížky má své číslo (dolní řada zleva 1-2-3, prostřední řada zleva 4-5-6 a horní řada zleva 7-8-9). Formát zámku zadáváme ve tvaru 123456789. |
| SETTINGS_SHOW_MODE_SELECTION | Možnost měnit režim používání v servisním menu | YES | Slouží k nastavení, zda-li se v servisním menu zobrazí tlačítko "Změnit režim používání". |
| SETTINGS_DEFAULT_USAGE_MODE | Výchozí režim používá po úplném prvním spuštění aplikace. | 0 | 0 = přenosné menu, 1 = zabudované menu, 2 = mobilní číšník |
| PRINT_MESSAGE_PRINTER_ID | ID tiskárny, na kterou se mají tisknou zprávy pro obsluhu | 0 | Jak získat ID tiskárny zjistíte v dokumentaci systému, se kterým je Spectu propojené. |
| PRINT_RECEIPT_PRINTER_ID | ID tiskárny, na kterou se mají tisknou účtenky | 0 | Jak získat ID tiskárny zjistíte v dokumentaci systému, se kterým je Spectu propojené |
| PRINT_DEFAULT_ESCAPE_CUT | Nastavení ESCAPE CUT sekvence pro tiskárny | #27#105 | ESCAPE CUT sekvence se může lišit v závislosti na typu tiskárny. Do parametru se zadává v decimální formě. Příklady:
Nastavení platí pro RECEIPT i MESSAGE tiskárnu. Aplikace nejprve bere v potaz nastavení tiskárny ze strany POS. Pokud není dostupné, aplikuje nastavení podle parametru. |
| PRINT_DEFAULT_LINE_WIDTH | Počet tištěných znaků na řádek | 42 | Nastavení platí pro RECEIPT i MESSAGE tiskárnu. Aplikace nejprve bere v potaz nastavení tiskárny ze strany POS. Pokud není dostupné, aplikuje nastavení podle parametru. |
| PRINT_DEFAULT_LINE_FEEDS | Nastavení odřádkování tiskárny | 5 | Nastavení platí pro RECEIPT i MESSAGE tiskárnu. Aplikace nejprve bere v potaz nastavení tiskárny ze strany POS. Pokud není dostupné, aplikuje nastavení podle parametru. |
| PRINT_CODEPAGE | Nastavení kódování znakové sady tištěného textu | ASCII |
|
| PRINT_ESC_PRINTER_INIT | Sekvence pro přepnutí znakové sady tiskárny | (prázdný) | Nastavení platí pro RECEIPT i MESSAGE tiskárnu. Aplikace nejprve bere v potaz nastavení tiskárny ze strany POS. Pokud není dostupné, aplikuje nastavení podle parametru. |
| ADS_URL | Adresa serveru s reklamou | (prázdný) | Z této adresy následně aplikace synchronizuje reklamní spořiče. V případě prázné hodnoty se reklamy nesynchronizují. Pozn.: Spectu CMS defaultně posílá parametr ADS_URL s adresou API. |
| ADS_USERNAME | Uživatelské heslo k serveru s reklamou | (prázdný) | V případě prázdné hodnoty použije aplikace uživatelské jméno v nastavení serveru. |
| ADS_PASSWORD | Heslo k serveru s reklamou | (prázdný) | V případě prázdné hodnoty použije aplikace uživatelské heslo v nastavení serveru. |
| SHOW_FULLSCREEN_PRODUCT | Zobrazení obrázku produktu na celé obrazovce. | NO | Při hodnotě YES se obrázek produktu zvětší na celou obrazovku po kliknutí na obrázek v detailu produktu. |
Tabulka 2. Seznam parametrů MENU
| Kód parametru | Název parametru | Výchozí hodnota | Poznámka |
|---|---|---|---|
| MENU_ADS_DISPLAY_DELAY | Prodleva zobrazení reklamního spořiče | 30 | Hodnota je v sekundách. |
| MENU_BROWSER_HOME_URL | Výchozí stránka zabudovaného prohlížeče | http://google.com | Prázdná hodnota znamená, že tlačítko prohlížeče bude v aplikaci skryto. |
| MENU_DISABLE_ORDERING | Zakázat možnost objednávání v celé aplikaci. | NO | NO = povolit objednávání, YES = zakázat objednávání |
| MENU_ENABLE_SETTING_UP_NEW_BILLS | Možnost zakládat nové účty | YES | YES = vedle výběru účtu je lze i zakládat. |
| MENU_JUMP_TO_FLAGS_ON_BILL_SELECTION | Po vybrání účtu se automaticky vrátit na úvodní obrazovku | YES | |
| MENU_ORDER_CONFIRM_DIALOG | Zobrazovat potvrzovací dialog před odesláním objednávky | YES | |
| MENU_SETTINGS_JUMP_TO_PRICES | Po vybrání nebo založení účtu zobrazit dialog pro nastavení cen | NO | Vhodné zejména u restaurací, kde je nutné často přepínat mezi tzv. "dámským menu" bez cen. |
| MENU_SETTINGS_SHOW_PRICE_SELECTION | Možnost měnit zobrazování cen v servisním menu. | YES | Slouží k nastavení, zda-li se v servisním menu zobrazí tlačítko "Zobrazit / skrýt ceny". |
| MENU_SHOW_PRICES | Zobrazovat ceny v aplikaci | YES | Hodnota parametru může být přepsána nastavením "Zobrazovat ceny" v servisním menu. |
| MENU_SHOW_ZERO_PRICES | Zobrazovat nulové ceny v aplikaci | NO | |
| MENU_SHOW_TOTAL_BILL_PRICE | Zobrazovat celkovou cenu účtu | NO | Pokud se nezobrazují ceny, nezobrazuje se ani celková cena objednávky. |
| MENU_SHOW_TOTAL_ORDER_PRICE | Zobrazovat celkovou cenu objednávky | NO | Pokud se nezobrazují ceny, nezobrazuje se ani celková cena objednávky. |
| MENU_SHOW_WAITER_BUTTON | Zobrazovat tlačítko volání číšníka | YES | |
| MENU_DISABLE_BILL | Vypnutí práce s účty a markování na účet | NO | Chování aplikace při hodnotě YES: Aplikace načte seznam stolů, jeden z nich lze vybrat. S účty aplikace vůbec nepracuje, odeslanou objednávku odešle přímo na tiskárnu. V aplikaci se následně zobrazí zpráva "Objednávka byla odeslána" a obsah objednávky zmizí. V případě selhání tisku aplikace informuje o nutnosti zavolat obsluhu. V případě, kdy se zařízení přemístí k jinému stolu, je potřeba vybrat jiný aktivní stůl. Funguje i tisk zpráv pro obsluhu. Na tisku objednávky i zpráv pro obsluhu se zobrazuje název vybraného stolu v době odeslání objednávky. |
| MENU_ORDER_ITEMS_GROUPING | Seskupování položek v objednávce | YES | Nastavením na YES povolíme seskupování položek v objednávce. |
Tabulka 3. Seznam parametrů TABLE
| Kód parametru | Název parametru | Výchozí hodnota | Poznámka |
|---|---|---|---|
| TABLE_ADS_DISPLAY_DELAY | Prodleva zobrazení reklamního spořiče | 30 | Hodnota se udává v sekundách. |
| TABLE_BROWSER_HOME_URL | Výchozí stránka zabudovaného prohlížeče | http://google.com | Prázdná hodnota znamená, že tlačítko prohlížeče bude v aplikaci skryto. |
| TABLE_DISABLE_ORDERING | Zakázat možnost objednávání v celé aplikaci. | NO | NO = povolit objednávání, YES = zakázat objednávání |
| TABLE_ORDER_CONFIRM_DIALOG | Zobrazovat potvrzovací dialog před odesláním objednávky | YES | |
| TABLE_ORIENTATIONS_ALLOW_LANDSCAPE_LEFT | Povolení orientace na šířku (tlačítko plochy vlevo). | YES | Není-li povolena ani jedna orientace, aplikace se zobrazuje v PORTRAIT. Tlačítko rotace se automaticku zobrazí při povolení dvou a více orientací. |
| TABLE_ORIENTATIONS_ALLOW_LANDSCAPE_RIGHT | Povolení orientace na šířku (tlačítko plochy vpravo). | YES | Není-li povolena ani jedna orientace, aplikace se zobrazuje v PORTRAIT. Tlačítko rotace se automaticku zobrazí při povolení dvou a více orientací. |
| TABLE_ORIENTATIONS_ALLOW_PORTRAIT | Povolení orientace na výšku (tlačítko plochy dole). | YES | Není-li povolena ani jedna orientace, aplikace se zobrazuje v PORTRAIT. Tlačítko rotace se automaticku zobrazí při povolení dvou a více orientací. |
| TABLE_ORIENTATIONS_ALLOW_UPSIDE_DOWN | Povolení orientace na výšku (tlačítko plochy nahoře). | YES | Není-li povolena ani jedna orientace, aplikace se zobrazuje v PORTRAIT. Tlačítko rotace se automaticku zobrazí při povolení dvou a více orientací. |
| TABLE_SETTINGS_SHOW_PRICE_SELECTION | Možnost měnit zobrazování cen v servisním menu. | YES | Slouží k nastavení, zda-li se v servisním menu zobrazí tlačítko "Zobrazit / skrýt ceny". |
| TABLE_SHOW_PRICES | Zobrazovat ceny v aplikaci | YES | Hodnota parametru může být přepsána nastavením "Zobrazovat ceny" v servisním menu. |
| TABLE_SHOW_ZERO_PRICES | Zobrazovat nulové ceny v aplikaci | NO | |
| TABLE_SHOW_TOTAL_BILL_PRICE | Zobrazovat celkovou cenu účtu | NO | Pokud se nezobrazují ceny, nezobrazuje se ani celková cena objednávky. |
| TABLE_SHOW_TOTAL_ORDER_PRICE | Zobrazovat celkovou cenu objednávky | NO | Pokud se nezobrazují ceny, nezobrazuje se ani celková cena objednávky. |
| TABLE_SHOW_WAITER_BUTTON | Zobrazovat tlačítko volání číšníka | YES | |
| TABLE_DISABLE_BILL | Vypnutí práce s účty a markování na účet | NO | Chování aplikace při hodnotě YES: Aplikace načte seznam stolů, jeden z nich lze vybrat. S účty aplikace vůbec nepracuje, odeslanou objednávku odešle přímo na tiskárnu. V aplikaci se následně zobrazí zpráva "Objednávka byla odeslána" a obsah objednávky zmizí. V případě selhání tisku aplikace informuje o nutnosti zavolat obsluhu. V případě, kdy se zařízení přemístí k jinému stolu, je potřeba vybrat jiný aktivní stůl. Funguje i tisk zpráv pro obsluhu. Na tisku objednávky i zpráv pro obsluhu se zobrazuje název vybraného stolu v době odeslání objednávky. |
| TABLE_ORDER_ITEMS_GROUPING | Seskupování položek v objednávce | YES | Nastavením na YES povolíme seskupování položek v objednávce. |
Tabulka 4. Seznam parametrů WAITER
| Kód parametru | Název parametru | Výchozí hodnota | Poznámka |
|---|---|---|---|
| WAITER_BROWSER_HOME_URL | Výchozí stránka zabudovaného prohlížeče | (prázdný) | Prázdná hodnota znamená, že tlačítko prohlížeče bude v aplikaci skryto. |
| WAITER_ORDER_CONFIRM_DIALOG | Zobrazovat potvrzovací dialog před odesláním objednávky | YES | |
| WAITER_SHOW_TOTAL_BILL_PRICE | Zobrazovat celkovou cenu účtu | YES | |
| WAITER_SHOW_TOTAL_ORDER_PRICE | Zobrazovat celkovou cenu objednávky | YES | |
| WAITER_ORDER_ITEMS_GROUPING | Seskupování položek v objednávce | NO | Nastavením na YES povolíme seskupování položek v objednávce. |
V servisním menu klikněte na tlačítko "Změnit nastavení" -> "Nastavení serveru".
- Adresa API
Adresa serveru, s kterým se synchronizuje zařízení. Nesmí být v rozporu s licenční hodnotou aktuálně vybrané licence.
- Uživatelské jméno
Uživatelské jméno. Nesmí být v rozporu s licenční hodnotou aktuálně vybrané licence.
- Heslo
Heslo. Nesmí být v rozporu s licenční hodnotou aktuálně vybrané licence.
Po vyplnění všech údajů klikněte na tlačítko "Zpět" a posléze na tlačítko "Zavřít". Aplikace automaticky spustí synchronizaci s nově nastaveným serverem. První synchronizace může v případě obsáhlé nabídky s velkým počtem fotografií trvat i několik desítek minut. Při další synchronizaci se stahují pouze změny od poslední synchronizace, takže doba synchronizace je podstatně kratší.
![[Výstraha]](./images/admon/caution.png) | Výstraha |
|---|---|
Pokud během synchronizace aplikaci zavřete nebo vypnete, výměna dat neproběhne korektně. Je potřeba znovu vyvolat synchronizaci - poklepejte třikrát dvěma prsty kdekoliv v aplikaci pro vyvolání servisního menu a poté klikněte na tlačítko "Synchronizovat". |
Aplikace umí pracovat ve třech různých režimech používání: Přenosné menu, Zabudované menu a Mobilní číšník.
Zařízení se podávají hostům podobně jako klasický papírový jídelní lístek. Obsluha musí ručně vybírat účet. Podrobný popis chování aplikace v režimu přenosné menu:
Přes servisní menu lze vybrat stůl, pokud na stole jsou účty tak i konkrétní účet. Lze založit i nový účet (po výběru stolu), při zakládání lze zadat popis účtu a počet hostů.
Pokud je vybraný pouze stůl, aplikace odeslanou objednávkou požádá server (pokladní systém) o založení nového účtu. Pokud na stole už existuje právě jeden účet, nezakládá se nový ale objednávka se vloží do existujícího účtu. V případě existence dvou a více účtů se objednávka nepřijme, aplikace zahlásí chybu a obsluha musí ručně vybrat jeden z účtů. Chování se může lišit v závislosti na pokladním systému.
Po výběru účtu/stolu se aplikace přepne na úvodní obrazovku.
Pokud je v aplikaci vytvořena objednávka, aplikace se při výběru stolu nebo účtu zeptá, zda-li má objednávku zachovat, nebo smazat.
Po uzavření účtu aplikace zapomene stůl a účet. Zároveň zobrazí informaci, že účet byl uzavřen.
Když není vybrán stůl, aplikace ukazuje neustále upozornění ve formě červené linky pod horní lištou. Při pokusu odeslat objednávku aplikace zahlásí chybu a požádá o zavolání obsluhy.
Režim vhodný pro situace, kdy je zařízení pevně instalované ke stolu a často se nepřenáší. Aplikace nevyžaduje velké zásahy obsluhy. Stačí poprvé vybrat stůl a aplikace pak pracuje s účty téměř automaticky. Podrobný popis chování aplikace v režimu zabudované menu:
Přes servisní menu lze vybrat stůl.
Aplikace odeslanou objednávkou požádá server (pokladní systém) o založení nového účtu. Pokud na stole už existuje právě jeden účet, nezakládá se nový ale objednávka se vloží do existujícího účtu. Chování se může lišit v závislosti na pokladním systému.
Pokud je na stole více účtů, tak se objeví tlačítko pro výběr účtu v horní liště. Zákazníci tak mohou přepínat mezi účty podle potřeby.
Pokud je v aplikaci vytvořena objednávka, aplikace se při výběru stolu nebo účtu zeptá, zda-li má objednávku zachovat, nebo smazat.
Po uzavření účtu aplikace zapomene vybraný účet, stůl zachová. Ukáže hlášku, že účet byl uzavřen a po 30s nečinnosti se automaticky vrátí na úvodní obrazovku. Pokud mezitím aplikaci začne někdo používat, tak k navrácení nedojde.
Když není vybrán stůl, aplikace ukazuje neustále upozornění ve formě červené linky pod horní lištou. Při pokusu odeslat objednávku aplikace zahlásí chybu a požádá o zavolání obsluhy.
Aplikace v režimu mobilní číšník umožňuje odesílat objednávky na účet. Účty lze vybírat, zakládat i uzavírat. Podrobný popis chování aplikace v režimu mobilní číšník:
Přes tlačítko v horní liště lze vybrat účet. V rámci výběru účtu lze účet i založit. Při zakládání je možní zadat popis účtu a počet hostů.
Když není vybraný účet, nelze nic přidávat do objednávky ani odeslat objednávku. Aplikace zobrazí zprávu, že je nejprve potřeba vybrat účet. Aplikace navíc neustále ukazuje upozornění ve formě červené linky pod horní lištou
Pokud je v aplikaci vytvořena objednávka, aplikace se při výběru účtu zeptá, zda-li má objednávku zachovat, nebo smazat.
Tlačítkem "Zaplatit účet" lze uzavřít účet.
Po uzavření účtu aplikace zapomene vybraný účet a přepne se na aktuální výchozí nabídku.
![[Důležité]](./images/admon/important.png) | Důležité |
|---|---|
Režim mobilního číšníka je dostupný pouze s vybranými POS. |
Lokalizace aplikace Spectu se dělí na dvě části:
Zákaznícké překlady - překlady textů, které jsou dostupné koncovému zákaznovkovi v restauraci (tlačítka v menu, hlášky). Aplikace podporuje následující jazyky: CS, EN, DE, RU, SK, IT, FR, ES, HR, TH.
Uživatelské překlady - překlady dostupné pro obsluhu (servisní menu). Aplikace podporuje následující jazyky: CS, EN, SK, HR, TH.
Aplikaci lze lokalizovat pomocí lokalizačních textů v editačním rozhraní serveru, který takovou funkci podporuje. Lokalizačními texty v současnosti nelze lokalizovat uživatelské překlady.
Aplikaci lze lokalizovat pomocí lokalizačních textů v editačním rozhraní serveru, který tuto funkci podporuje. Lokalizačními texty v současnosti nelze lokalizovat systémovou část aplikace, tj. servisní menu a systémové hlášky.
Lokalizační texty se zadávají mezi složené závorky ve tvaru "identifikátor textu v aplikaci": "lokalizační text",. Všechny podporované lokalizační textu jsou popsané níže:
{
"currencyFormat": "%@ CZK",
"amountFormat": "%d pcs",
"nameNotSet": "-",
"Yes": "Yes",
"No": "No",
"OK": "OK",
"Cancel": "Cancel",
"Abort": "Abort",
"Retry": "Retry",
"Ignore": "Ignore",
"map": "Map",
"allergens": "Allergens",
"nutritions": "Nutritions",
"ingredients": "Ingrediens",
"preparation": "Preparation",
"website": "Website",
"moreInformation": "Further information",
"menuButtonTitle": "Menu",
"hintButtonTitle": "Hint",
"aboutButtonTitle": "Restaurant",
"orderButtonTitle": "Order",
"billButtonTitle": "Bill",
"waiterButtonTitle": "Service",
"rotateButtonTitle": "Orientation",
"browserButtonTitle": "Browser",
"backButtonTitle": "Back",
"selectBillButtonTitle": "Select bill",
"waiterCallButtonTitle": "Call the waiter",
"waiterPaymentButtonTitle": "Request payment",
"waiterCancelButtonTitle": "Back",
"waiterHasBeenCalled": "The waiter has been called, please wait.",
"priceFormat": "Price: %",
"orderItemButtonTitle": "Add to order",
"closeItemButtonTitle": "Back",
"moreInfoButtonTitle": "More information",
"recommendationsTitle": "We recommend:",
"noRecommendationsLabel": "No recommendations",
"recommendationsWindowTitle": "Recommended to %",
"orderNoteTitle": "A note for kitchen",
"orderNotePlaceholder": "Tap here to start typing.",
"waiterCallToGetTheBillQuestion": "Would you like to get the bill?",
"waiterCallToGetTheBillOK": "Get the bill",
"waiterCallToGetTheBillCancel": "Cancel",
"waiterCallToGetTheBillWithNoBillItems": "There are no billed items yet.",
"waiterCallToGetTheBillWithNoBillItemsButSomeOrderItems": "The bill is empty. Please confirm your order first.",
"waiterCallQuestion": "Would you like to call a waiter?",
"waiterCallOK": "Call a waiter",
"waiterCallCancel": "Cancel",
"wouldYouLikeToOrderQuestion": "Order value: %",
"wouldYouLikeToOrderOK": "Place order",
"wouldYouLikeToOrderCancel": "Cancel",
"callingWaiterDoesNotWork": "We are sorry, calling a waiter does temporarily not work.",
"orderMessageText": "Added to the order.",
"multipleOrderMessageText": "%d× in order.",
"orderRemovedMessageText": "Removed.",
"virtualOrderPageTitle": "Your order",
"realOrderPageTitle": "Your order and bill",
"orderBillTitle": "Your bill",
"orderEmptyMessageText": "Order is empty.",
"orderTotalPriceText": "Total price",
"billProductBrowserTitle": "Your bill",
"billUnknownProductName": "Others",
"billWasClosedBadge": "Your bill was closed.",
"finishOrderButtonTitle": "Place order",
"emptyOrderButtonTitle": "Empty order",
"cancelOrderButtonTitle": "Cancel order",
"payOrderButtonTitle": "Pay the bill",
"waiterCallManual": "When your order is ready, please notify the service staff.",
"sendingOrder": "Order is being sent...",
"sendingOrderDoesNotWork": "We are sorry, sending orders does temporarily not work, please call the waiter",
"sendingOrderDoesNotWorkButCallingServiceDoes": "We are sorry, sending orders does temporarily not work, the waiter will come to your table.",
"printingOrderDoesNotWork": "We are sorry, the order printing failed. Please call the waiter.",
"sendingOrderSelectBill": "Please select your bill using the Select bill button.",
"tryAgainOrCallWaiter": "Please try again or call the waiter.",
"sendingOrderSent": "Your order was sent.",
"advertCloseButtonTitle": "Close advertisement",
"noMenusHaveBeenDownloaded": "There are no menus downloaded on the device. Please check if you have menus set up in your Spectu account or contact Spectu for support."
}
Doporučujeme aplikaci Spectu v zařízení "zamykat" tak, aby se zákazníci nemohli dostat z aplikace ven do operačního systému. Lze použít funkci "Asistovaný přístup" zabudovaný přímo v operačním systému iOS. Postup pro aktivování je následující:
Na iOS ploše kliknout na "Nastavení" -> "Obecné" -> "Asistovaný přístup" -> zapnout asistovaný přístup.
Nastavte bezpečností kód, kterým půjde z aplikace vyskočit.
Zapněte aplikaci Spectu, třikrát zmáčkněte home tlačítko a asistovaný přístup aktivujte.
Pro vypnutí stačí opět třikrát zmáčknout tlačítko home a zadat bezpečnostní kód.
Sekce popisuje řešení nejběžnějších problémů, které mohou v průběhu používání vzniknout. Pokud zde řešení vašeho problému nenajdete, neváhejte nás kontaktovat na servis@spectu.com nebo na tel. +420 773 247 774.
- Po synchronizaci zmizely tlačítka pro výběr jazyků
Synchronizace aplikace se serverem pravděpodobně selhala. Zkontrolujte připojení zařízení k síti WiFi a internetu. Synchronizace selže i z důvodu zavření nebo ukončení aplikace v jejím průběhu, například vyskočením z aplikace Spectu do systému iOS. Je potřeba synchronizaci vyvolat znovu trojitým poklepátím dvěma prsty a tlačítkem "Synchronizovat". Pokud je i přesto synchronizace neúspěšná, zkontrolujte nastavení serveru v nastavení aplikace.
- Synchronizaci se opakovaně nedaří dokončit
Pokud jste vyčerpali všechny možnosti z předchozího bodu, další možností je vypnout a znovu zapnout aplikaci přes správu aplikací iOS (dvojí kliknutí na home tlačítko, vybrat aplikaci Spectu a křížkem nebo gestem nahoru ji ukončit). Poslední možností je v nastavení iOS (Nastavení -> Spectu) zaškrtnout "Reset application data". Při příští synchronizaci aplikace smaže veškerá svá data a pokusí se je stáhnout znovu.
- Nestabilita aplikace
Pokuste se ukončit všechny ostatní aplikace na pozadí. Může pomoci přeinstalace celé aplikace (podržet prst na ikoně Spectu na ploše a následně křížkem smazat). Aplikaci je nutné znovu nainstalovat a nakonfigurovat.